如何在Altium Designer和其他原理图功能中翻转和旋转元件

在本文中,我们将简要概述如何在Altium Designer中翻转或镜像元件,以及如何在不同的设计文档中旋转元件。原理图中的功能与PCB布局中的功能略有不同,如果您是新用户并且想学习这些基本功能,请继续阅读。
可在多个位置访问这些功能:从应用窗口顶部的主菜单、使用热键或使用屏幕右侧的“属性”面板。在展示这些要点之后,我还将概述原理图中的一些其他基本功能,用于在您完成设计时放置和移动元件。事不宜迟,让我们开始吧。如果您想进一步了解Altium Designer中的放置和移动功能,请务必观看本文后面的视频。
如何在Altium Designer中旋转零件?
零件可以在原理图和PCB布局中旋转。请注意,原理图中的旋转不会同时旋转PCB布局中的元件,反之亦然。每个文档中的旋转选项也不同,如下所述。
在原理图和PCB布局中旋转零件
原理图中的零件旋转限制为90度增量。在PCB布局中,零件能以90度为增量旋转,或者您可以设置任意旋转角度。
-
使用空格键 — 旋转零件的最简单方法是在放置期间滑动鼠标时执行此操作。进入移动命令,然后选择零件。零件在光标上滑动后,请使用空格键或“Shift > 空格键”,以一种方式或另一种方式旋转零件,如下图所示。
-
菜单选项 — 使用“编辑”>“移动”>“旋转选择”或“顺时针旋转选择”下拉菜单,然后单击零件以旋转。
任何一种选项都允许旋转零件,如下图所示。
在原理图上旋转元件
另一种旋转元件的方法是使用属性面板。要访问旋转设置,首先请打开属性面板。接下来,选择要旋转的元件。选择目标元件后,您将在“属性”面板的“位置”区域中看到“旋转”选项。

将设计转移到PCB布局后,您可以使用相同的设置旋转元件。抓取元件并按下空格键或“Shift + 空格键”,以分别逆时针或顺时针旋转元件。或者,您可以使用顶部菜单中的“移动 --> 旋转选择”选项。在“位置”部分下的“属性”面板中也有一个“旋转”条目(参见下文)。
请注意,空格键或“Shift + 空格键”热键只会以90度为增量旋转元件,而其他选项允许旋转到任意角度。所有正角均按逆时针方向测量。

元件也可以进行3D旋转。要旋转元件的3D模型,请切换到3D模式并在PCB布局中选择元件模型。然后,您可以使用上面显示的相同功能在3D视图中拖动和旋转元件,就像在2D视图中一样。您还可以访问菜单选项以在3D中旋转元件,或者您可以选择元件并使用“属性”面板以在3D中旋转元件(参见下文)。

翻转/镜像元件
当我们提及Altium翻转元件时,我们实际上是指创建元件的镜像图。构建电路时,在原理图编辑器中创建Altium镜像元件是保持井然有序且无需交叉多重连接的好方法。Altium Designer提供了一种在原理图中翻转元件的简单方法。
与其他命令一样,Altium翻转元件也有菜单选项。最简单的方法是在光标上移动零件时使用“X”或“Y”键以水平或垂直翻转。
所有这些翻转元件的命令也适用于多个元件。您可以选择并翻转一组元件。位于光标上时,您使用“X”或“Y”键将其翻转,如下图所示。
使用Altium,按组翻转元件
是否可以在PCB布局中镜像零件?
PCB布局中的零件可以通过两种方式执行镜像操作:
- 将零件翻转到PCB的另一层
- 在同一层上创建零件的镜像
要将元件翻转到PCB的另一层,请选择元件并拖动,然后按下“L”键。焊盘、丝印和装配信息将显示在PCB的另一侧。请注意,您还可以使用“属性”面板来设置元件图层。例如,如果您在顶层有一个元件,并将其位置设为底层,结果将与您使用“L”键相同。
虽然可以使用“X”和“Y”来镜像PCB布局中的元件,但不建议这样做。如果在PCB布局中执行此操作,则相当于交换焊盘位置,从而完全更改元件的PCB封装。如果选择元件并尝试执行此镜像,将显示以下警告。

不建议使用这些键来镜像PCB布局中的焊盘布置。如果需要通过镜像更改焊盘布置,则最好更改元件的封装数据。如需详细了解封装创建,请阅读本文。
面向放置和移动元件的其他功能
假设您已在Altium Designer中创建项目,并且您已添加原理图。您也应该已经设置了原理图的尺寸和网格,以及您的首选项。下一步是添加要在设计中使用的元件。
这些都是设置原理图以供使用的基本步骤。Altium Designer还支持手动和自动创建符号。您可以通过多零件符号创建这些文件。您还可以从随附的库或通过在线服务关联的库中提取元件。完成所有这些步骤后,即可开始自行设计元件。
放置元件
下方视频解释了这些基本功能的工作原理以及可以访问它们的位置,而不是描述如何在创建原理图和PCB布局时放置元件。观看此视频以了解详情。
放置元件时,您将在“资源管理器面板”或“库面板”中工作。资源管理器面板支持您关联在线的外部库以查找零件。在资源管理器面板中工作时,您可以在资源管理器面板中的零件上按住鼠标左键,然后将其拖到原理图图纸上。您也可以右键单击零件,选择“放置”,如下图所示。
在Altium Designer中选择要放置在原理图上的元件
在库面板中工作时,您将使用已随附到设计的库。您还可以从库面板中拖放零件,或者右键单击零件并选择“放置”。您也可以在面板中选择零件,然后单击面板顶部的“放置”按钮,或者双击该零件。任何这些操作都会将零件放在光标上,以便您将其滑到设计中,如下所示。
滑入并放置元件
零件在光标上滑动时,您可按Tab键以编辑其属性。这将允许您更改其值,如下图所示,我输入了新的标识符值。编辑属性时,零件的放置将暂停,直到您使用Enter键完成属性更改为止。
更改标识符属性的值
将零件滑入位置后,单击鼠标按钮或使用Enter键将零件放置在图纸上。
在Altium Designer原理图中选择PCB元件
在图纸上放置零件后,您可能想要选择它们以执行其他操作,例如更改其属性或进行其他编辑。要选择零件,请在零件内单击鼠标左键。您也可以使用鼠标在零件周围拖动一个矩形,但是有两种不同的方法可以拖动矩形以选择对象。
从左向右拖动矩形将仅选择落在矩形内的项目,而从右向左拖动矩形将选择矩形接触的所有对象。
如果您只想选择零件的标识符用于编辑,这非常有用。您可以从左向右拖动矩形,包含指示符但不包含零件的所有剩余部分。如果从右向左拖动同样大小的矩形,则会选择整个部分。
在原理图图纸上移动元件
要移动已放置的零件,可执行以下操作:
-
使用“编辑”>“移动”>“移动”下拉菜单,然后单击零件以将其放在光标上,如下图所示。
-
按下“M”键两次(移动 > 移动)以执行相同的命令,然后单击零件以将其放在光标上。
-
将鼠标悬停在该零件上,然后按住鼠标左键将该零件置于光标上。释放鼠标按钮时,该零件将放置在该位置。
移动已放置元件
在Altium Designer中复制零件
在Altium Designer中,另一个非常节省时间的功能是复制零件。您可以使用设计中的已有零件(例如电阻器或电容器),然后复制并粘贴以创建同一零件的另一个实例。您可以选择该零件,然后编辑菜单“复制”和“粘贴”命令。不过,更快的方法是使用标准的复制和粘贴键盘快捷键“Ctrl-C”和“Ctrl-V”,就像在其他应用中使用的那样。此命令适用于原理图或PCB布局中的任何对象。
这是我们必须提出PCB布局和原理图同步的另一点。虽然您可以复制PCB布局中的迹线或过孔之类的内容,但您不应复制PCB布局中的元件。这是因为复制元件的相应符号不会出现在原理图中,并且设计也不会同步。相反,您仅应该复制原理图内的零件,然后将该更改导入PCB布局。这将确保您的设计文档始终保持同步。
Altium Designer提供了许多快捷方式,可以显著提高您的工作效率。上方提及的快捷方式旨在帮助您更流畅、更有效地处理原理图上的元件。习惯使用后,这些快捷方式将为您节省通常花费在浏览菜单上的大量时间,您只需使用即可。
Altium Designer拥有久经考验的定期升级和更新历史,使其成为最高效的PCB设计软件。如需详细了解Altium Designer如何帮助您更快、更高效地设计原理图,请随时与Altium Designer的专家交谈。



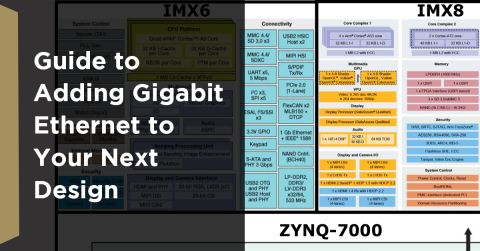



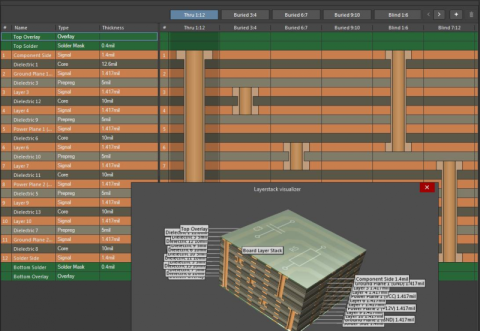




 沪公网安备 31010502006411号
沪公网安备 31010502006411号